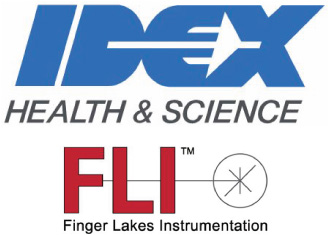Configuring the Preferred GPU

Finger Lakes Instrumentation, a division of IDEX Health & Science LLC
1250 Rochester St.
Lima, New York 14485
1250 Rochester St.
Lima, New York 14485
Phone: 585-624-3760
Email: IHSKeplerSupport@IdexCorp.com
Web: www.flicamera.com
Email: IHSKeplerSupport@IdexCorp.com
Web: www.flicamera.com
©2023 IDEX Health & Science LLC
In a computer system that contains multiple GPU's, meaning an integrated GPU in the CPU and a dedicated GPU like NVIDIA, you have the option to select a preferred GPU to be used. In rare instances, FLI Pilot may have issues with some integrated GPU's, where the GPU utilization will jump to 100% then Pilot will crash. One way to tell if your computer has two GPUs is to open the Task Manager (ctrl + alt + del) and navigate to the Performance tab. If you scroll to the bottom of the Performace list you should see your GPUs listed, please see the figure below for an example.
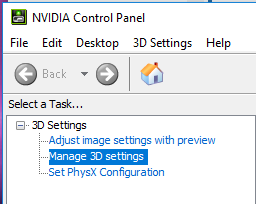
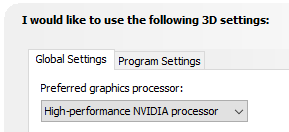
To check if the problem you are having can be corrected with this technique, monitor the GPU utilization with the Windows Control Panel, under the Performance tab. Some versions of Windows will have this information in the Resource Monitor application, accessible through the Control Panel Performance tab. Run a multiple frame capture with at least 50 frames while monitoring the GPU utilization. If Pilot crashes following the GPU utilization jumping to 100%, this fix should correct the issue. Otherwise, review the Troubleshooting Page, then contact FLI if a solution cannot be found.
The following solution is used with NVIDIA GPU's, however a similar process can be done with other GPU manufacturers.
Select Manage 3D Settings on the left panel.
Right click a blank area of the windows desktop, and select NVIDIA Control Panel.
Use the drop down menu to select the NVIDIA GPU as the preferred graphics processor.
Now, try running a multiframe process in Pilot again, and confirm that the capture can complete. If this solution does not repair the issue, contact FLI.